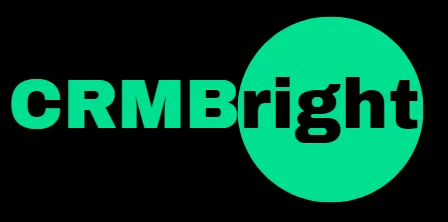How to create a Brand Board?
Brand boards are a super handy tool for keeping your brand’s look and feel consistent and organized. Learn how to create a brand board with our step-by-step guide. This document will walk you through the process of assembling and customizing your brand's visual identity.
What is a Brand Board?
A brand board is essentially brand guidelines that help you set up design elements like colors, typography, and imagery to ensure consistent brand identity across emails and funnels.
Why You Need a Brand Board
1. Brand Consistency
A brand board keeps all your visual elements in one place, so you use the same logo, colors, and fonts everywhere. This helps make sure that your brand looks the same whether it’s on your website, in your emails, or on social media.
2. Time Efficiency
Instead of hunting for your logo files or trying to remember your brand’s color codes, a brand board lets you access everything quickly. This makes creating new materials faster and simpler.
3. Easy Management
Managing your brand’s visual elements is a breeze with a brand board. You can quickly find and use your logos, colors, and fonts, making sure everything stays consistent and on-brand.
How to Create a Brand Board
Creating your own brand board is simple. Just follow these steps:
Go to Brand Board Section after you enable brand colors on Beta:
Navigate to Beta Labs and enable Brand Colors

Navigate to the
Marketingtab orSettingsin your dashboard.Select
Brand Board.

Start a New Brand Board:
Click the
Newbutton to create a new brand board.
Choose either a template or start with a blank board by clicking
Continue.
Add Your Logo:
Click the edit icon in the logo section to pick your logo images from your media library. You can upload up to 2 logos.

Add Your Brand Colors:
Go to the
Colorssection and clickAddto include your brand colors. At all times the board will have two colours, but you can add up to 10.
Click on the colour to edit it

Rename each color if needed by editing the text.

Set Up Your Fonts:
Go to the
Typographysection and clickAddto choose your brand fonts. You can include up to 5 fonts.
Select each font from the drop-down menu.

And that’s it! With your brand board ready, you’ll have all your branding elements neatly organized and easy to use. This makes maintaining your brand’s look and feel effortless.
FAQs
Will changing the colors in the brand board retrospectively change colors in existing emails or funnels?
-> No, changing the colors in the brand board will not retroactively update the colors in existing emails or funnels. The brand board's color section is used for quick access, and the updated colors will only influence the color picker behavior for future use. Existing designs and content will remain unchanged.
What is the limit for adding colors and fonts in a board?
-> You can add upto 5 fonts, 10 colors and 2 logos in a brand board
Where will I see the logos added?
-> You will find a folder in your media library with the Brand Board name. This is available for quick access. You can also delete the old logos in media library if needed.
Quick Links
1. How to use Brand Boards in Funnels and Websites?
2. How to use Brand Boards in emails?
3. How to change default Brand Board?
4. How to edit a Brand Board?