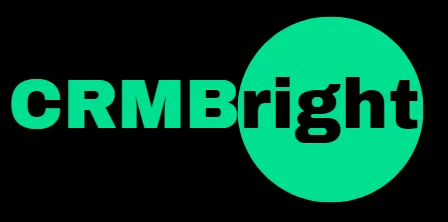How To Create Service Calendars
A Service Calendar is a tailored calendar type created to simplify the scheduling process of service-based businesses. In this calendar type, users can create different services they offer, group them together by categories, and display all of them in one single scheduling link - the Service Menu.
These calendars seamlessly integrate with your staff's availability, allowing you to configure your team members, assign services to specific groups, set the service duration and accept payments from customers during the booking process.
Guide on How to Create a Service Calendar
Step 1: Navigate to Calendar Settings and Input the Essentials
Step 2: Add your Service Details
Step 3: Configure the Availability
Step 4: Forms & Payments
Step 5: Notifications, Additional Options & Customizations
Step 6: Rooms and Equipments
Related Article
Service Menu
Rooms and Equipments
How to Enable Service Calendars?
Go to Calendar Settings.
Click on "Preferences."
Under "In-App Preferences," toggle the "Service Menu" option to turn it on.
You will now see "Service Calendar" under "Create New Calendar"

Note: Only agency admins can access this setting
How to create Service Calendars?
Step 1: Navigate to Calendar Settings and Input the Essentials
Start by logging in to your sub-account > Go to Calendars > Calendar Settings
Within the Calendars Tab, click "Create Calendar," then choose the "Service Calendar" option.

Input the Essentials: Provide the necessary information for your service calendar such as:
Service Name: Give your calendar a descriptive name.
Service Description: Add a brief description to help users understand the purpose of the calendar.
Staff Assignment and Location: Select the staff members who will be assigned to the service you're creating the calendar for. Once staff members are selected for a service calendar, you can configure their preferred meeting location from the advanced settings. Available Meeting Locations:
Phone: The default value populated will be the subaccount's phone number, but you can edit it to any phone number of your choice.
Address: The default value populated will be the subaccount's business address, but you can edit it to any address if needed.
Custom: Use this to enter any custom value, such as your store address, a message for clients, or a static Zoom link.
Zoom: Dynamic, unique Zoom links will be generated if Zoom is successfully integrated. Ensure Zoom is integrated in 'My Profile' > Calendar Settings > Video Conferencing.
Google Meet: Dynamic, unique Google Meet links will be generated if Google is successfully integrated and Google Calendar is selected as the linked calendar in the 'My Profile > Calendar Settings' section.

URL / Slug: Define a calendar slug or URL that will determine the link to your calendar.
Duration: Specify the duration of your service
Availability: Set your calendar's availability

You can customize your service calendar further with Advanced Options. Simply click on Advanced Settings Button
Step 2: Service Details
Upload your Service Logo - This is the image that will appear on the Appointment Booking Widget for your Service Calendar
Note: Service Logo will be visible only for the appointment widget of a single service calendar. For Service Menu / Groups, Service Cover Image should be used.

Link to Service Menu: If you intend to add this Service Calendar to your Service Menu (where all your services are showcased on one page), ensure you select a group for the calendar. Think of a group as a way to categorize similar services together. For example, you could create a group named "HAIR" and assign service calendars like "Hair Cut," "Hair Spa," and "Hair Coloring" to it.
Note: Service Calendars can be used in a Service Menu as well as in a Group
You can also customize your Appointment Invite Title. This is the title for the Calendar event that shows in Google Calendar, Outlook, Apple Calendar, etc
Event Color - Choose the event color that you would like to assign to this calendar. Remember, colors get synced to events in Google Calendars.
Service Calendars are primarily meant to cater to physical services; hence, we do not support the addition of any Meeting Location including Zoom / Google Meet in a service calendar.Step 3: Availability
Weekly Working Hours: Set your regular, weekly working hours. This is useful for setting up your default schedule that repeats week after week.
Date Specific Hours: Set Date specific hours that allow you to customize your availability or unavailability for specific dates. You can add specific dates and define hours applicable only to those dates.

Service Duration: Set the length of each appointment.
Service Interval: Specify your service interval.
Post Buffer time: Add extra time after appointments for preparation or transition.
Minimum Scheduling Notice: Set the required advance notice for appointment bookings, specifying how many hours or days before an appointment should the booking be closed.
Date Range: Define how many days into the future appointments can be booked.
Note: The slot interval in the Service Calendar is set to 15 minutes by default and cannot be altered
Step 4: Forms & Payments
Forms - You have the flexibility to choose how you gather client information. You can either opt for the default form, which collects standard details like Name, Email, and Phone number, or create a custom form tailored to your specific needs. To use a custom form, create it in Sites > Forms > Builder, and then select it from the dropdown menu on the calendar. You can also:
- Toggle the consent checkbox on/off.
- Customize the consent message.
Note: Custom forms will only apply to bookings made directly on a Service Calendar. For bookings made through the Service Menu, default forms will be used.
Confirmation Page - After an appointment is booked, you can decide how you'd like to present the confirmation to the user. You can choose between displaying a thank you message on the same page or redirecting the user to a specific URL of your choice.


Payments - If you want to accept payments for bookings, ensure that your payment gateway is integrated. Once set up, you can specify the payment amount and start collecting payments. It's important to note that payments are only applicable to the main attendee and not for guests.

Step 5: Notifications, Additional Options & Customizations
Notifications: You can select who should receive appointment notifications, and whether to allow google to send invitation or update emails to attendees. You can also determine whether contacts should be assigned to their respective staff member each time an appointment is booked.

Additional Notes: Anything entered here will be included in the Google invitation. Please ensure that "Allow Google Calendar to Send Invitations" is enabled from 'Notifications' settings for this feature to work.
Customizations - Service Cover Image: In this section, upload a service cover image that will be displayed in the service menu. This image will be visible in the Neo Group Widget.


Staff Selection - Enable / Disable bookers to choose a staff member directly from the calendar widget during appointment booking.
Step 6: Rooms & Equipments
You can select from a list of rooms and equipments that have been created. This will associate the selected rooms / equipments with the service calendar and will be booked along with this calendar.
Finally, click on save and Voila, your Service Calendar is ready to be booked!
Key Highlights
1. This calendar enables contacts to make bookings for multiple services for themselves or combine services for multiple participants (themselves and their guests).
2. The calendar operates with a default 15-minute slot interval, which ensures efficient scheduling. While this interval is fixed, you have the flexibility to add buffer times between appointments, giving your staff the time they need to prepare for the next client.
3. Crucially, the availability of the service calendar is directly linked to the schedules of the staff members assigned to it. Hence, there is no option to configure the Calendar Availability. The calendar will consider the availability of only it's assigned staff members. If a staff member is unavailable at a given time, the calendar will reflect this unavailability.
4. If you wish to display different services on a single scheduling link (The Service Menu), it is important to first create the desired groups, then create your service calendars and assign them to the respective groups, and finally create your Service Menu.
5. Service Menus do not support meeting locations. Any meeting locations added to Service Calendars will not be applied to Service Menus.